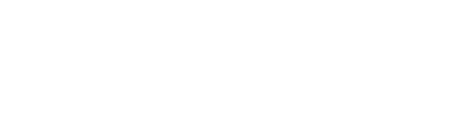|

|
This is an install for Quark (6.5.0-alpha5) that includes OpenBSP as the default compiler and doesn't need Quake installed. The install includes OpenBSP for both Delphi and Lazarus. The install includes a game called GLScene which has OpenBSP as the default compiler and uses a GLScene demo as its game. This allows you to create, compile and run maps with a GLScene demo. The GLScene demo include source code and also include Osmans OpenBSP source code so you can easily create your own GLScene application with OpenBSP.
If you want to quickly get something happening with Quark using OpenBSP you can do the following steps:
1. Install and run the install (15 Meg) at:
QuarkForGLScene_02.exe
2. Under the menu item file click on sanom.qrk
3. Double click on sanom in the tree
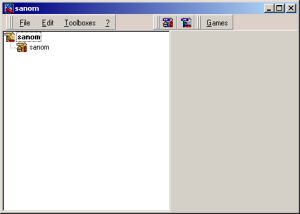
4. This will put you into editor mode and you can make changes to the Sanom map.
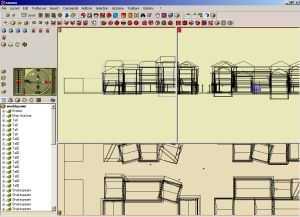
When you've finished editing the map, under the GLScene menu item theres the menu items 'OpenBSP (Lightmapping' and 'OpenBSP (no lightmapping)' which will compile your map. Click on either of these. No lightmapping is faster to compile but you dont see any lighting. This step will put the compiled Quark map under the Sanom demo. Note that if an error message appears while compiling the map ignore it.

5. Under the GLScene menu item click on the menu item 'Sanom Demo' to view the changes to your compiled map with the GLScene Sanom demo. By default the map is compiled under the directory 'c:/program files/quark/glscenedemos/tmpquark/maps'
The GLScenedemo directory has source code for the sanom demo. Osman has quite a few demos aswell under 'c:/program files/quark/obsp/demos'.
Creating new textures
If you want to add new textures to your GLScene application follow the following steps:
1. Create a texture and copy it (eg in Irfanview just click copy).
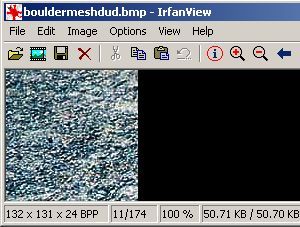
2. In Quark in edit mode click on the button as shown in the following screenshot to display the texture browser window:
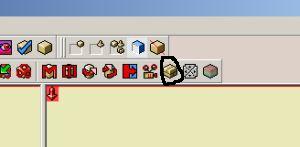
3. You'll enter texture browser mode and this lists all the textures available in Quark. Click on the 'Search texture' tree item in the treeview then click paste in the edit menu.
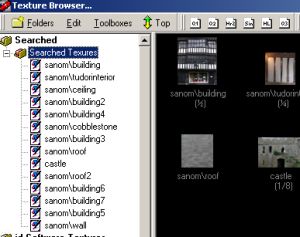
A dialog will appear. Click yes.
4. The texture you have copied will appear in the texture browser list. The GLScene demo automatically loads the textures as jpg's based upon the name of the texture you specify in Quark. For example if we name the texture 'sanom\ground' then the GLScene demo automatically tries to load the texture 'c:\program files\quark\glscenedemos\textures\sanom\ground.jpg' because 'c:\program files\quark\glscenedemos' is the path of the Sanom demo and 'textures' is the default path of textures. Therefore change the name of the new texture from 'Bitmap Image' to 'sanom\ground'.
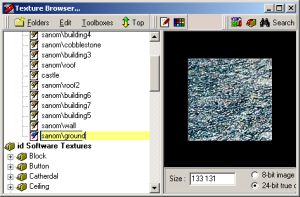
5. Close the texture browser window and go back into the map editing. Assign the new texture to a face (or a new structure if you want). The texture name will be 'sanom\ground' as in the screenshot below.

6. Save your texture as the file 'c:\program files\quark\glscenedemos\textures\sanom\ground.jpg'. This is what the Sanom demo will use since the new texture name is called 'sanom\ground' in the map. When using the Lazarus install the texture should be to the power of 2 in size. For example 256x128. Sizes such as 63x120 can cause an error. Hopefully this will be fixed soon in the Lazarus install.
7. Recompile your map with OpenBSP and run the 'Sanom Demo'. You should see the newly created texture on the face that you assigned the texture to.

Heres a few screenshots

|

|

|

|